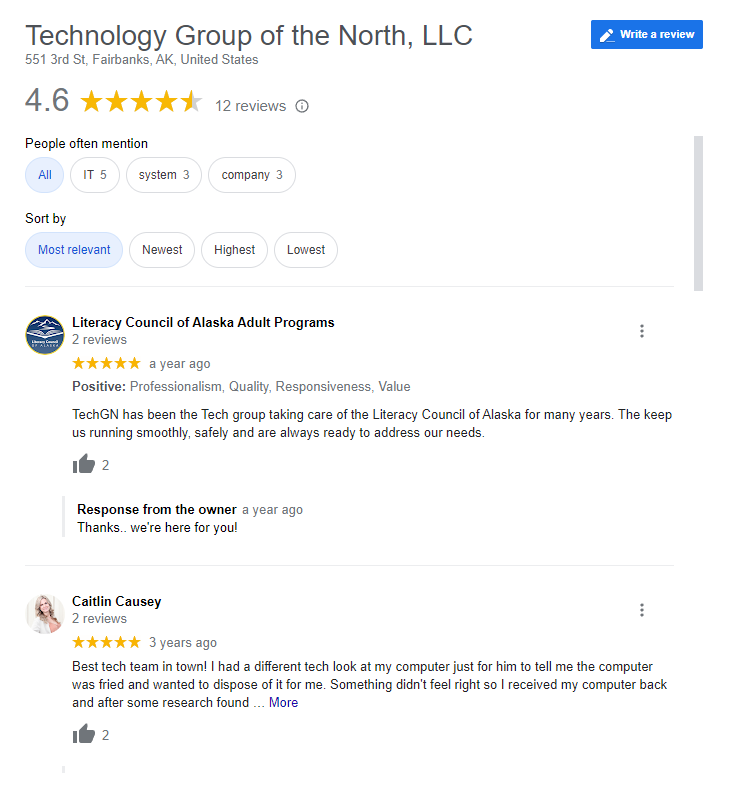Tips and Tricks
Navigation Shortcuts
Using keyboard shortcuts to navigate in Microsoft Word can substantially speed up the document editing process. For example, Ctrl+Right Arrow moves the pointer to the beginning of the next word, whereas Ctrl+Left Arrow moves it to the beginning of the previous word. These shortcuts allow you to easily browse across your page, making editing more fluid.
Styles & Formatting
Styles in Word are useful for more than simply aesthetics; they also help to keep a consistent structure across the page. By using heading styles (Heading 1, Heading 2, etc.), you may establish a hierarchy that facilitates navigation and maintains a professional appearance. Furthermore, the Format Painter tool allows you to copy formatting from one area of the page and apply it elsewhere, saving time and maintaining consistency.
Track Changes
Collaborative projects frequently have several contributors. The Track Changes tool in Word lets you keep track of adjustments made by others, making the review process more clear and manageable. You can accept or reject modifications selectively while still maintaining control over the final version of the document.
Excel Excellence
Data Validation
Use data validation to ensure that your Excel spreadsheets contain accurate information. This feature allows you to create restrictions for cell content, preventing users from submitting false information. For example, you can create rules that only allow particular sorts of values or need specified forms, avoiding errors and maintaining consistency.
Pivot Tables
Excel’s Pivot Tables are an extremely useful tool for data analysis and visualization. Learning how to create and use Pivot Tables allows you to swiftly summarize enormous datasets and derive useful insights. Pivot Tables’ grouping, filtering, and sorting capabilities enable you to personalize your analysis to precise criteria.
Conditional formatting
Conditional formatting in Excel can help you make your data more visually appealing and easy to understand. This function allows you to highlight cells depending on certain criteria, such as data thresholds or trends. Color scales, data bars, and icon sets can help make your spreadsheet more visually appealing and assist better decision-making.
Powerful PowerPoint Presentations
Master Slide Usage
Consistency is key when creating a professional-looking presentation. By utilizing master slides in PowerPoint, you can establish a unified design across all your slides. Any changes made to the master slide automatically reflect on every slide in your presentation, ensuring a cohesive and polished look.
Transitions and Animations
While transitions and animations can enhance your presentation, they should be used sparingly. Overuse of these features may distract your viewers. Use subtle transitions and animations to complement rather than detract from your message. Maintain your audience’s attention while employing these effects to effortlessly guide them through your presentation.
Presenter View
When presenting with PowerPoint, use the Presenter View to see your speaker notes, future slides, and timer. This feature boosts your confidence during presentations, allowing you to stay on topic and engage your audience effectively.
Efficient Outlook Management
Quick Steps
Outlook’s Quick Steps feature automates repetitive processes with a single click. Create custom Quick Steps for typical tasks like sorting emails, transferring them to appropriate folders, and forwarding them to coworkers. This streamlines your email handling, saving you time and lowering the likelihood of missing critical communications.
Focused Inbox
Outlook’s Focused Inbox feature prioritizes your emails using machine learning, with key messages placed in the Focused tab and less critical items in the Other tab. You may clear your inbox and focus on what is most important by training Outlook to understand your preferences.
Collaboration and Cloud Integration
OneDrive Integration
OneDrive, Microsoft’s online storage solution, works smoothly with the whole Office suite. By saving your files to OneDrive, you ensure that they are accessible from any device that has an internet connection. Collaborate in real time with others, track changes, and easily preserve version history.
Co-Authoring
Real-time co-authoring transforms collaborative work. Multiple users can edit a Word document, an Excel spreadsheet, or a PowerPoint presentation at the same time. This improves communication, removes version control difficulties, and speeds up project completion.
Advanced Tips Across the Suite
Keyboard Shortcuts
Familiarizing yourself with common keyboard shortcuts throughout the Microsoft Office suite will greatly increase your productivity. For example, Ctrl+C (copy), Ctrl+V (paste), and Ctrl+Z (undo) are universally useful shortcuts. Learning these time-saving key combinations can improve your workflow efficiency.
Customizing the Ribbon
Modify the Ribbon in Microsoft Office apps to fit your workflow. Add frequently used commands and eliminate those you rarely use to create a toolbar that is tailored to your tastes. This tailored method simplifies navigation and improves efficiency.
Bottom Line
Mastering Microsoft Office goes beyond basic proficiency; it’s about harnessing the suite’s full potential to enhance your productivity and streamline your work processes. By incorporating these pro tips and tricks into your daily routine, you’ll find yourself navigating Word, Excel, PowerPoint, and other Office applications with increased efficiency and confidence. Whether you’re a seasoned professional or a beginner, these insights will empower you to make the most out of Microsoft Office and elevate your productivity to new heights.Reviews
Tailoring Solutions