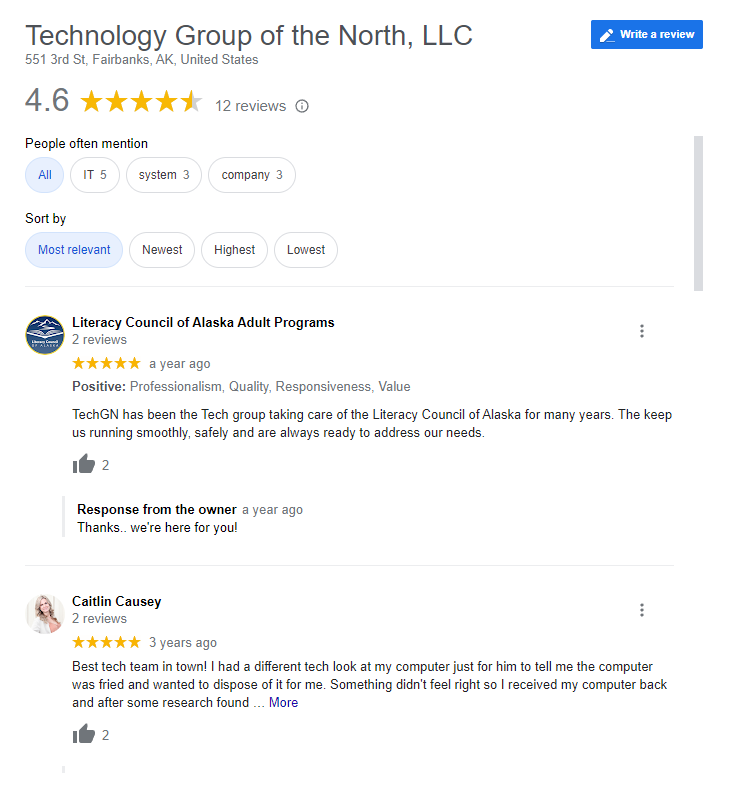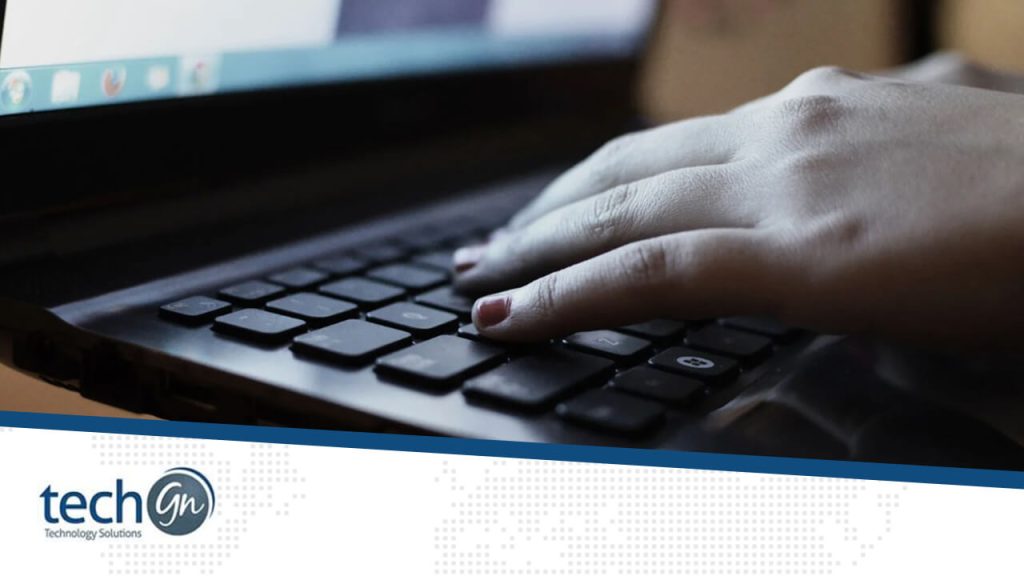Windows 11, Microsoft’s latest operating system, introduces a new and modern design as well as a slew of new features to improve the user experience. Whether you’re a seasoned Windows user or a newbie, this blog post will walk you through some simple tips and tricks to make your regular computing easier and more productive.
Tips and Tricks
Customizing the Start Menu
Windows 11’s revamped Start Menu has a clean and orderly interface. You may edit the colors, backgrounds, and rearrange the pinned apps for easy access by right-clicking on the Start button and selecting “Personalize.” This easy change can personalize and tailor your desktop to your preferences.Snap Layouts and Snap Groups
Snap Layouts and Snap Groups are new features in Windows 11 that make multitasking a pleasure. Drag a window to the edge of the screen to access Snap Layouts, and you’ll have options to snap it into a certain layout. Hover over an open app in the taskbar and select the three rectangles symbol to create Snap Groups. This enables you to organize your open windows into groups, making it simple to switch between jobs.Virtual Desktops
Virtual Desktops assist you in organizing your work by separating desktop spaces. Click the Task View button on the taskbar or press Win + Tab to access this function. After that, you can add, remove, or switch between virtual desktops to keep your workplaces tidy and focused.Widgets for Personalized Information
Widgets are new in Windows 11, and they provide a customizable feed of information such as news, weather, and calendar events. Click the Widgets icon in the taskbar to access Widgets. You may tailor the content to your preferences and stay up to date without having to open several apps.Microsoft Store Redesign:
The Microsoft Store in Windows 11 has been significantly redesigned to make it more user-friendly. Discover trending apps and take advantage of the curated collections while you explore the new layout. Furthermore, the Microsoft Store now supports a broader choice of programs, including third-party apps.Enhanced Gaming Features
If you enjoy gaming, Windows 11 includes various features that will improve your gaming experience. Just a few examples are the redesigned Xbox app, DirectStorage for faster loading times, and Auto HDR for enhanced graphics. Investigate the gaming options to tailor your experience to your hardware and preferences.Security and Privacy Settings
Consider reviewing and customizing your security and privacy settings. Windows 11 gives you greater control over app permissions, system access, and data sharing. To check that your system is configured to secure your personal information, go to Settings > Privacy & Security.Dynamic Wallpapers
Windows 11 introduces dynamic wallpapers that change throughout the day, making the desktop experience more immersive and visually appealing. To change the wallpaper, right-click on the desktop, select “Personalize,” and then go to the Background settings. Choose the dynamic wallpaper option and a design that fits your personality.Quick Settings in Action Center
Windows 11’s Action Center combines notifications and quick settings. You may get to it by clicking the notification icon in the taskbar. Toggle Wi-Fi, Bluetooth, and other important functions without having to go into the settings menu. It’s a quick and easy way to manage your device’s connectivity.Customizing Taskbar Icons
Customize the icons on your taskbar to make it uniquely yours. Right-click an app icon and select “Show more options” to access various settings. You can display or hide labels, unpin programs, and resize the icons. This easy change allows you to streamline your taskbar and focus on the programs that are most important to you.Enhanced Voice Typing
Voice Typing has been improved in Windows 11. To launch the Voice Typing window, press Win + H and begin dictating text with ease. The technology supports multiple languages and lets you use natural language instructions to punctuate and format text. It’s a useful tool for folks who prefer or require hands-free typing.Taskbar Widgets
Add widgets to your taskbar to enable quick access to information. To get the personalized feed, click the Widgets icon in the taskbar. Widgets keep you informed without launching other applications, from news and weather to calendar events. You can rearrange and resize widgets to create the layout you want.Microsoft Edge Integration
Windows 11 interacts smoothly with Microsoft Edge, providing a more integrated browsing experience. Pin websites to the taskbar with the Edge browser to make regularly viewed sites more accessible. Take advantage of features such as vertical tabs and performance enhancements for a more seamless internet experience.Focus Sessions with Microsoft Teams Integration
Use the Focus Sessions feature linked with Microsoft Teams to stay productive. Schedule focused work periods by using the calendar on the taskbar. Notifications are silenced during these sessions to aid concentrate. It’s a useful tool for managing time and increasing productivity.OneDrive Integration for Seamless File Access
Use OneDrive integration in Windows 11 to access your files from anywhere. Set up OneDrive to sync your papers, images, and other information across devices automatically. This ensures that you always have the most recent version of your files available, whether you’re on your PC or another device.Bottom Line
Windows 11 includes numerous features and customization choices to improve your computing experience. By investigating and implementing these additional tips and tricks, you may personalize your system to your specific preferences and take full advantage of the revolutionary possibilities provided in this new operating system. Whether you’re a professional, a creative, or a casual user, Windows 11 has tools and features to meet your computing demands.Reviews
Tailoring Solutions