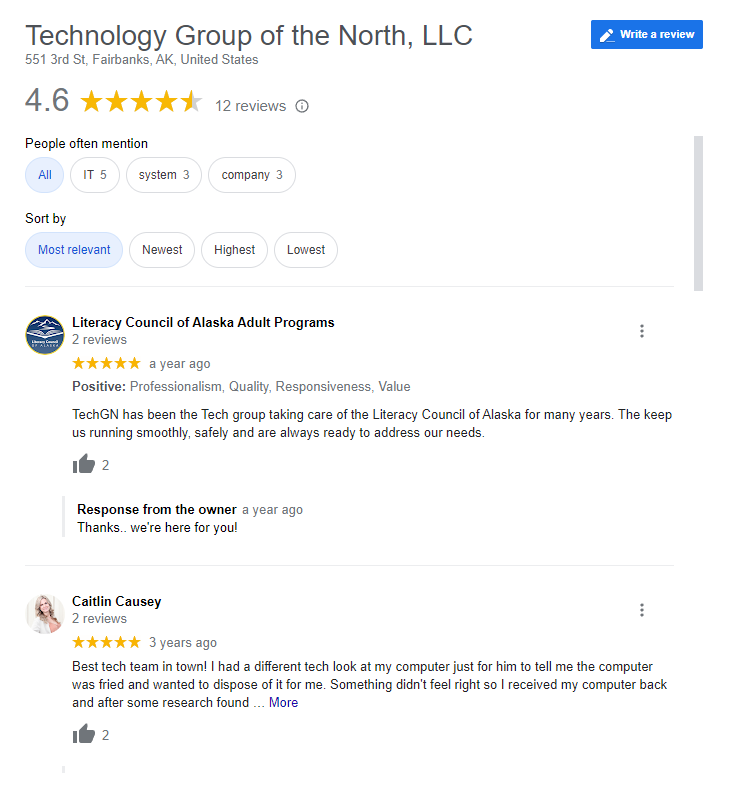Is your internet slow, even though you’re paying for high-speed service? You’re not alone. One of the most overlooked reasons for poor Wi-Fi performance is channel congestion. If your neighbors use the same Wi-Fi channel, your connection may suffer from interference, slower speeds, and dropped signals.
In this TechGN guide, we’ll explain how to find the best Wi-Fi channel for faster speeds at home, how channels work, and how to switch to a better one on your router. Whether streaming, gaming, or working remotely, these simple changes can significantly affect your wireless performance.
What Is a Wi-Fi Channel?
Before diving into how to fix your Wi-Fi, let’s first understand what a Wi-Fi channel is.
Your router transmits signals on a frequency band—2.4 GHz or 5 GHz. Each band is divided into channels, like different lanes on a highway. The problem? If too many devices use the same “lane,” there’s traffic, and your Wi-Fi slows down.
Frequency Bands and Channels:
- The 2.4 GHz band has 11 to 14 channels (in most countries), but only three non-overlapping channels: 1, 6, and 11.
- The 5 GHz band has 23+ non-overlapping channels, making it less crowded and faster.
If your router is set to Auto Channel, it may pick a crowded channel. Manually selecting a better channel can reduce interference and boost speed.
Signs Your Wi-Fi Channel Might Be Crowded
You may need to change your Wi-Fi channel if you notice:
- Slow internet, especially during evenings or weekends
- Dropped connections while video conferencing or gaming
- Weak signal strength in some regions of your home
- Laggy streaming on Netflix, YouTube, or Spotify
- Better speed when switching to mobile data
These problems often happen in apartments or neighborhoods with many Wi-Fi networks using overlapping channels.
Step-by-Step: How to Find the Best Wi-Fi Channel
You must scan the local Wi-Fi environment to choose the best channel and see which channels are most used.
Step 1: Download a Wi-Fi Analyzer App
For Android:
- WiFi Analyzer (open-source)
- NetSpot
- WiFiman
For Windows/macOS:
- NetSpot (Windows/macOS)
- inSSIDer (Windows)
- WiFi Explorer (Mac)
For iOS:
Apple restricts some scanning features, so use:
- AirPort Utility (Enable Wi-Fi scanning in settings)
These tools will show:
- All nearby Wi-Fi networks
- What channel are they using
- Signal strength and congestion
Step 2: Analyze the Channel Graph
You’ll see overlapping “hills” representing different networks on a graph.
- Look for empty or less-crowded channels
- On 2.4 GHz, stick to channels 1, 6, or 11—but choose the least-used one
On 5 GHz, pick a non-overlapping channel with the least interference
Step-by-Step: How to Change Your Wi-Fi Channel
Once you’ve found the best channel, it’s time to apply the change in your router settings.
Step 1: Log in to Your Router
- Connect to your Wi-Fi network
- Open a browser and type your router’s IP address
- Usually: 192.168.1.1 or 192.168.0.1
- You can find it on the back of your router or via ipconfig (Windows) or System Preferences > Network (Mac)
- Enter the admin username and password.
- The default is often admin/admin or admin/password
- If changed, use your custom login (or reset if forgotten)
Step 2: Navigate to Wireless Settings
Every router is different, but look for tabs or sections like:
- Wireless
- Advanced Wireless Settings
- Wi-Fi Settings
You’ll typically see options for:
- 2.4 GHz Channel
- 5 GHz Channel
Bandwidth (20 MHz, 40 MHz, etc.)
Step 3: Manually Set the Best Channel
- Choose the least-crowded channel based on your scan
- Click Save or Apply Changes
- Your Wi-Fi may restart temporarily
Repeat this for both 2.4 GHz and 5 GHz bands if your router supports dual-band.
Pro Tip from TechGN:
If your router has a “Smart Connect” feature, consider turning it off and assigning separate SSIDs for 2.4 GHz and 5 GHz. This gives you more control over which device connects to which band.
Extra Tips to Maximize Wi-Fi Speed at Home
Changing your Wi-Fi channel is just one part of optimizing your home network. Here are a few more ways to get faster speeds:
1. Move Your Router to a Better Location
- Place it in a central, elevated area
- Avoid corners, closets, and metal obstructions
2. Minimize Interference
- Keep your router away from microwaves, cordless phones, and baby monitors
- Avoid placing it near thick walls or appliances
3. Upgrade Your Router
- Older routers (especially pre-2017 models) may not support modern speeds or devices
- Upgrade to a Wi-Fi 6 or Wi-Fi 6E router for faster performance and more channels
4. Limit Connected Devices
- Too many devices using bandwidth can slow down your network
- Use Quality of Service (quality of service) settings to prioritize video calls or gaming
5. Consider a Mesh Wi-Fi System
If your home is large or has dead zones, a mesh network (like Google Nest WiFi, TP-Link Deco, or Eero) can provide seamless coverage across every room.
Don’t Forget About Security
While you’re improving speed, make sure your network is secure:
- Use WPA3 encryption (or WPA2 if WPA3 isn’t available)
- Set a strong, unique Wi-Fi password
- Change the default admin password of your router
Disable WPS (Wi-Fi Protected Setup) for extra security
Slow internet isn’t always your provider’s fault. Often, the issue lies in your home network’s setup, especially your Wi-Fi channel. By learning how to find the best Wi-Fi channel for faster speeds at home, you can avoid congestion, reduce lag, and enjoy smoother streaming, gaming, and browsing.
At TechGN, we’re here to make tech simple and your internet experience stress-free. Whether you’re a remote worker, a gamer, or just tired of buffering videos, taking control of your Wi-Fi settings is a significant first step toward a faster, more reliable connection.
Need help optimizing your home network? Contact TechGN for expert guidance.
Reviews
Tailoring Solutions