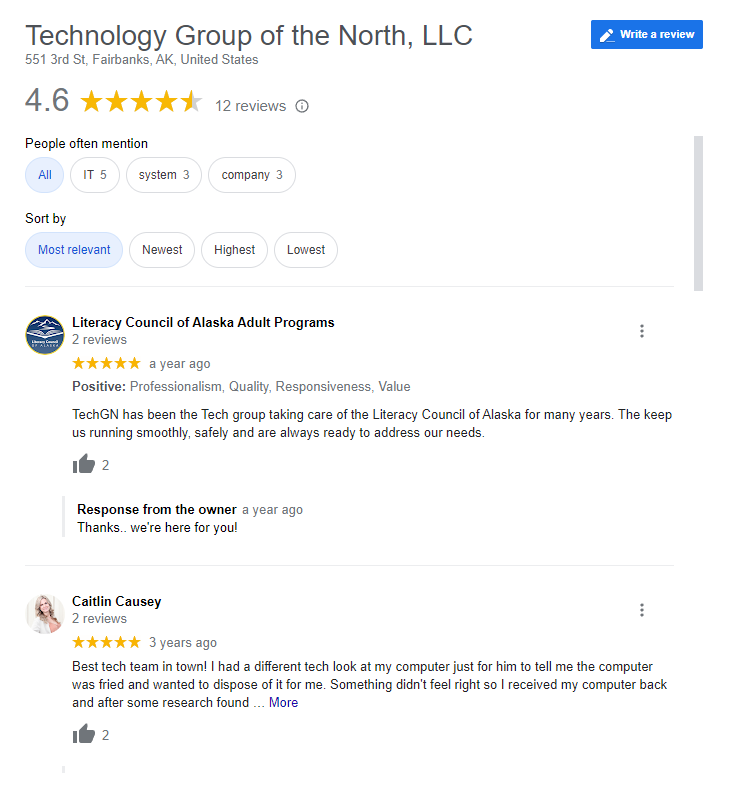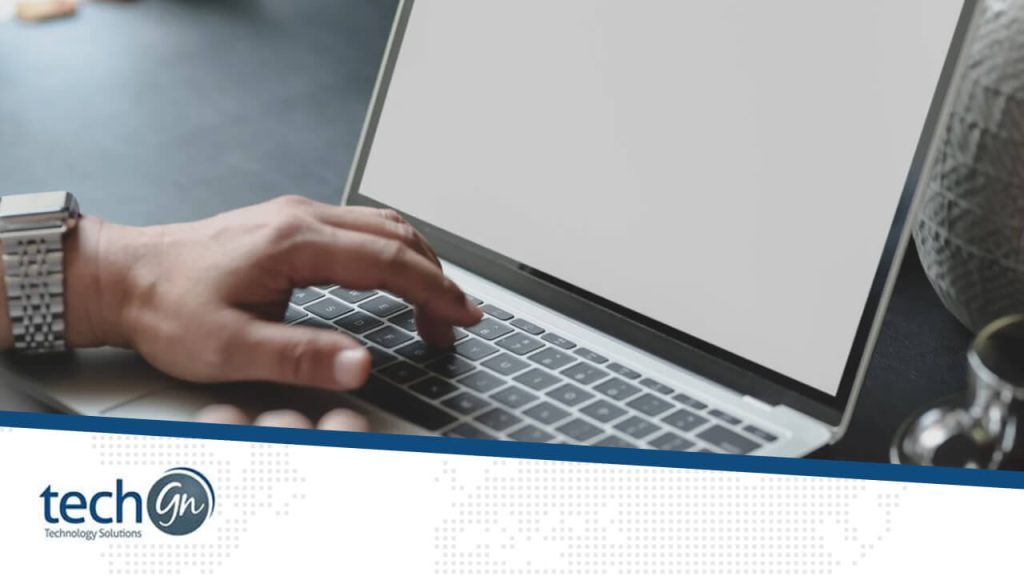Tips
Mastering the Start Menu
The Start Menu serves as your doorway to the Windows 10 universe. To make it easier to navigate, organize your programs into folders. Pin your most frequently used applications to the Start Menu for easy access. Additionally, use live tiles to acquire real-time information at a glance.Taskbar Customization
The taskbar is more than just a strip down the bottom of your screen. Right-click it to reveal a multitude of customization possibilities. You can hide it in desktop mode, rearrange the icons, or add toolbars to quickly access specific folders.Cortana and Search Features
Windows 10 has Cortana, your virtual assistant. Set reminders, send emails, and ask general queries with Cortana to increase your hands-free productivity. The search bar is also a useful tool, allowing you to find files, applications, and even system settings with a few clicks.Virtual Desktops for Enhanced Productivity
Virtual desktops are a big changer in multitasking. To create and manage numerous desktops, press ‘Windows key + Tab’. This function helps keep your workspace organized and allows for a smooth transition between jobs.
Snap Assist and Window Management
Snap Assist allows you to maximize your screen real estate. Drag windows to the screen’s edges to have them automatically resized and snapped into position. Use the ‘Windows key + Arrow’ keys to swiftly arrange windows side by side or switch between monitors.
Security and Privacy Settings
Regularly upgrading Windows 10 and enabling Windows Defender for real-time protection can help to ensure the safety of your system. Dive into the privacy settings to control what data Microsoft collects and adapt your options to your level of comfort.
Mastering File Explorer
File Explorer is your preferred tool for managing files and directories. Investigate its additional capabilities, such as the Quick Access section, which lists recently used files and commonly visited folders. Use the ‘File’ tab to change how files are displayed and categorized.
Night Light and Focus Assist for a Comfortable Workspace
Reduce eye strain by turning on Night Light, which adjusts your screen’s color temperature based on the time of day. Additionally, use Focus Assist to reduce distractions during important work hours by muting alerts.
Backup and Restore
Use Windows 10’s built-in backup tools. Make regular backups to an external drive, or utilize OneDrive for online storage. In the event of a system breakdown, the restore feature allows you to back to the prior condition.Mastering Windows Updates
Keep your PC up to date by managing Windows Updates properly. Schedule updates at convenient times, pause them temporarily if necessary, and keep your system secure with the most recent fixes and upgrades.Customizing Notification Settings
Windows 10 keeps you updated through a variety of notifications. However, not every notice is equally significant. To adjust your notification preferences, go to Settings > System > Notifications & Actions. Customize your experience by specifying which applications can send alerts and whether they appear on the lock screen.Utilizing the Action Center
The Action Center consolidates notifications and quick settings into a single, easily accessible location. Swipe in from the right edge of the screen or click the speech bubble icon in the taskbar to launch it. You can rapidly switch between settings such as Wi-Fi, Bluetooth, and airplane mode, ensuring convenient access to important services.Mastering Keyboard Shortcuts
Windows 10 is designed for efficiency, and keyboard shortcuts are an important part of that design. Memorize important shortcuts such as ‘Ctrl + C’ for copy, ‘Ctrl + V’ for paste, and ‘Ctrl + Z’ for undo. Familiarizing yourself with these shortcuts will dramatically increase your productivity by saving time and effort on daily chores.Optimizing Power Settings
Power optimization is especially beneficial for laptops. To change your power settings, navigate to Settings > System > Power & Sleep. Adjust screen brightness, sleep settings, and other settings to extend battery life and ensure your smartphone runs effectively based on your usage habits.Enhancing Accessibility Features
Windows 10 includes a number of accessibility features to help users with varying needs. Explore the Ease of Access options to enable features such as Narrator for text-to-speech, Magnifier for screen zooming, and high contrast themes for improved visibility. Windows 10 values inclusion, and these features contribute to a more accessible computing experience.Managing Startup Programs
A quick system boot-up is critical for productivity. To manage startup programs, launch the Task Manager (Ctrl + Shift + Esc). Disable unneeded startup applications to improve boot time and performance.Personalizing Desktop Backgrounds and Themes
Customize your desktop’s backdrop and theme to make it more visually appealing. Right-click on the desktop, select Personalize, and browse a range of wallpapers and themes. You may also download more themes from the Microsoft Store to give your desktop a new, unique look.Exploring Windows Store Apps
The Microsoft Store has a wealth of programs that can help you improve your Windows 10 experience. From productivity tools to entertainment apps, browse the shop to find programs that meet your needs. Keep your apps up to date so you can take advantage of the latest features and improvements.Syncing Settings Across Devices
If you use multiple Windows 10 devices, synchronizing settings can make the experience more seamless. Go to Settings > Accounts > Sync your settings to guarantee that your preferences, themes, passwords, and other customizations are the same across all of your devices.Troubleshooting with Windows Troubleshooters
Windows 10 contains built-in troubleshooting tools for common difficulties. If you have issues with networking, audio, or other components, use the Troubleshoot option in Settings to diagnose and resolve them automatically. It’s a quick and effective technique to address basic issues without delving into complex solutions.Bottom Line
By mastering these additional suggestions, you’ll be able to maximize the potential of Windows 10, making your computing experience more personalized, efficient, and fun. Stay interested, investigate the features, and make Windows 10 work for you. Whether you are a student, professional, or casual user, these ideas will help you navigate the digital landscape with confidence and ease.Reviews
Tailoring Solutions