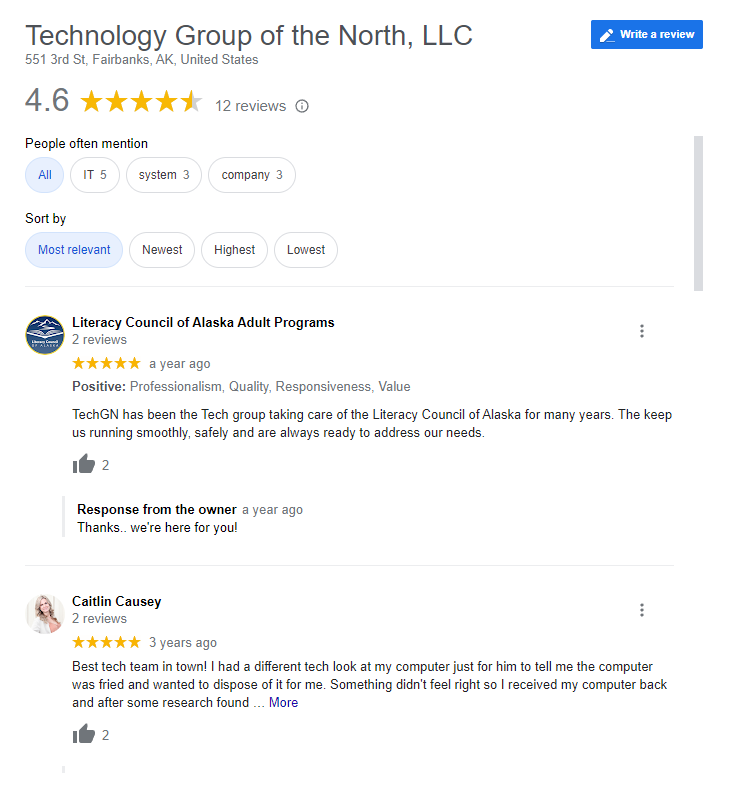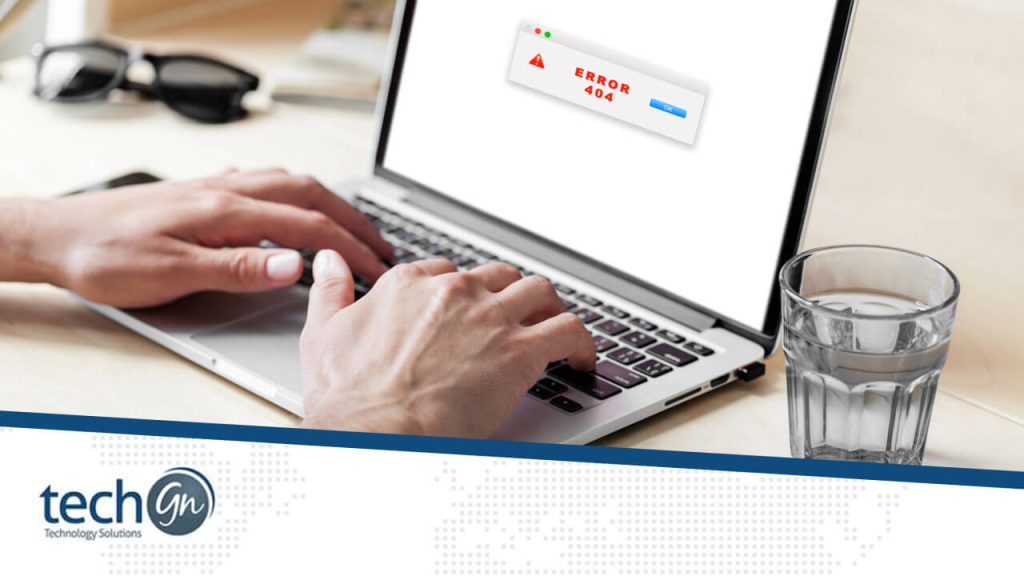Windows operating system, despite its widespread use and popularity, can occasionally run into errors and issues. Understanding these problems and knowing how to troubleshoot them can save time and prevent frustration. Here are some common Windows errors and issues along with steps to troubleshoot and resolve them.
Blue Screen of Death (BSOD)
Problem
BSOD is a critical error screen displayed after a fatal system error. It can be caused by hardware issues, driver problems, or software conflicts.
Solution
- Check for Hardware Issues: Ensure all hardware components are properly connected and functional. Run diagnostic tests if available.
- Update Drivers: Outdated or corrupt drivers can cause BSOD. Use Device Manager or manufacturer’s websites to update drivers.
- Scan for Malware: Use antivirus software to check for and remove any malware.
- Run Windows Memory Diagnostic: This tool checks for memory problems. Type “Windows Memory Diagnostic” in the search bar and follow the prompts.
- Check for System File Corruption: Use the System File Checker (sfc /scannow) in Command Prompt to identify and repair corrupted system files.
Slow Performance
Join the Meeting
Problem
Over time, Windows PCs can become slow due to various reasons, including insufficient RAM, too many startup programs, or malware.
Solution
- Check Startup Programs: Disable unnecessary startup programs via Task Manager > Startup tab.
- Clean Up Disk Space: Use Disk Cleanup to remove temporary files and system junk.
- Upgrade RAM: Adding more RAM can significantly improve performance.
- Check for Malware: Regularly scan for malware using a trusted antivirus program.
- Defragment Hard Drive: Use the defragmentation tool to optimize the hard drive’s performance (not necessary for SSDs).
Application Crashes
Problem
Applications may crash due to software conflicts, outdated versions, or corrupted files.
Solution
- Update the Application: Ensure the application is up-to-date.
- Check for Compatibility: Make sure the application is compatible with your version of Windows.
- Run as Administrator: Some applications require administrator privileges to run properly.
- Reinstall the Application: Uninstall and then reinstall the application to fix any corrupted files.
- Check Event Viewer: Use Event Viewer to find detailed logs about the crash and identify the cause.
Network Connectivity Issues
Problem
Network issues can prevent access to the internet or local network resources.
Solution
- Check Physical Connections: Ensure all cables are properly connected.
- Restart Router/Modem: Sometimes a simple restart can resolve connectivity issues.
- Run Network Troubleshooter: Windows has a built-in network troubleshooter that can automatically detect and fix problems.
- Update Network Drivers: Use Device Manager to update network drivers.
- Reset TCP/IP Stack: Open Command Prompt and run `netsh int ip reset` to reset the TCP/IP stack.
Windows Update Failures
Peer-to-Peer Lending
Problem
Windows updates can fail due to various reasons, including corrupted files, insufficient disk space, or network issues.
Solution
- Run Windows Update Troubleshooter: This tool can automatically detect and fix common update problems.
- Check Disk Space: Ensure there is enough free space for the update.
- Download Updates Manually: Visit the Microsoft Update Catalog website to manually download and install updates.
Printer Issues
Peer-to-Peer Lending
Problem
Printers may not print due to driver issues, connectivity problems, or printer errors.
Solution
- Check Connections: Ensure the printer is properly connected to the PC.
- Update Printer Drivers: Use Device Manager or the printer manufacturer’s website to update drivers.
- Run Printer Troubleshooter: Windows has a built-in troubleshooter for printer issues.
- Clear Print Queue: Sometimes clearing the print queue can resolve printing problems. Go to Control Panel > Devices and Printers, right-click the printer, and select “See what’s printing.” Cancel all documents.
- Reinstall Printer: Uninstall and then reinstall the printer.
Bottom Line
Troubleshooting Windows errors and issues requires a methodical approach. Start with basic checks and gradually move to more advanced solutions. By following the steps outlined above, you can resolve common problems and keep your Windows PC running smoothly. Remember, regular maintenance and updates are key to preventing many issues from occurring in the first place.
Reviews
Tailoring Solutions