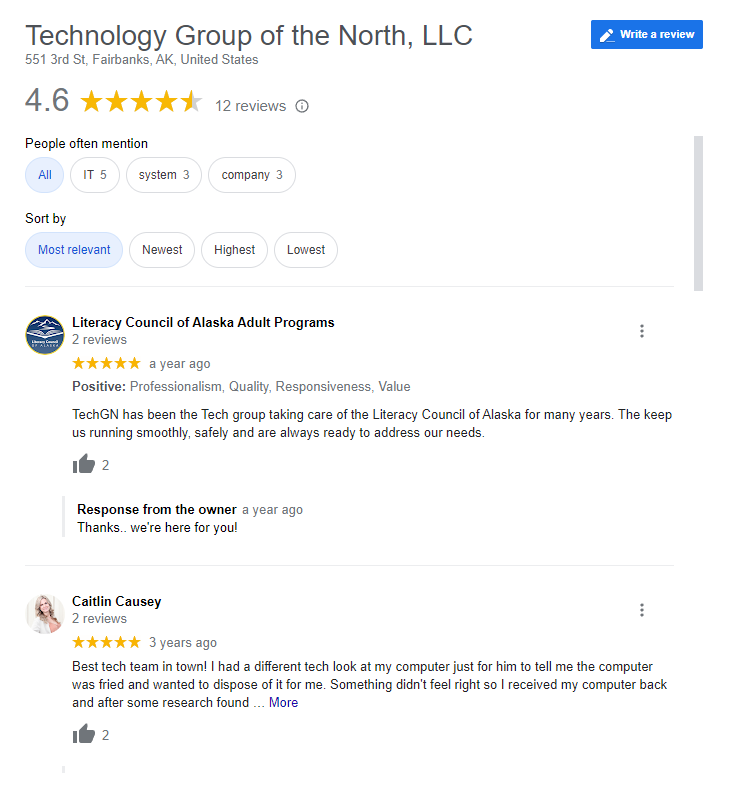Teams often need to collaborate more closely and efficiently. One way to achieve this is by setting up Gmail delegation, a feature that allows one person to manage another person’s email account without having to share passwords. Gmail delegation is particularly useful for teams, assistants, or departments where multiple people need access to the same inbox.
What is Gmail Delegation?
Gmail delegation allows you to grant access to your Gmail account to another user, enabling them to read, send, and delete emails on your behalf. The delegated user cannot change your account settings, like your password or email filters, but they can perform most email-related tasks. This is especially useful for executives who have assistants managing their emails or for teams that need to monitor a shared email address.
Why Use Gmail Delegation?
Gmail delegation offers several benefits for teams:
- Efficiency: By allowing someone else to manage your inbox, you can focus on more critical tasks.
- Security: You don’t have to share your Gmail password; the delegated user can access your account securely.
- Collaboration: Teams can work together on managing email communications, ensuring that important messages are handled promptly.
How to Set Up Gmail Delegation
Setting up Gmail delegation is straightforward. Here’s a step-by-step guide:
- Log in to Your Gmail Account: Start by logging into the Gmail account you want to delegate.
- Access the Settings: Click on the gear icon in the upper right corner of your Gmail screen and select “See all settings.”
- Go to the Accounts and Import Tab: Once in the settings, navigate to the “Accounts and Import” tab.
- Grant Access to Your Account: Scroll down to the “Grant access to your account” section and click on “Add another account.”
- Enter the Delegate’s Email Address: In the dialog box that appears, enter the Gmail address of the person you want to delegate access to. Click “Next Step.”
- Confirm the Delegation: The delegate will receive an email invitation. They must accept the invitation to complete the process.
- After acceptance, the delegate will be able to access your inbox from their Gmail account under the “Accounts” section in the Gmail menu.
Managing Gmail Delegation
Once Gmail delegation is set up, managing it effectively is key to maintaining smooth operations:
- Regularly Review Delegation Permissions: Ensure that only the necessary people have access to your Gmail account. Revoke access for users who no longer need it.
- Set Up Filters and Labels: Help your delegate manage emails more efficiently by setting up filters and labels. This can help organize the inbox and ensure that important emails are prioritized.
- Communicate Clearly with Delegates: Ensure that your delegate knows your preferences for handling emails. This might include guidelines for responding to certain types of emails or handling specific tasks.
Best Practices for Teams
- Define Roles Clearly: Establish clear roles and responsibilities for each team member who has delegated access.
- Use Shared Labels: Create shared labels for emails that require attention from the team. This can streamline communication and ensure everyone is on the same page.
- Regular Updates and Feedback: Hold regular meetings to discuss email management strategies and provide feedback to your delegates. This ensures continuous improvement and alignment with your goals.
Troubleshooting Common Issues
While Gmail delegation is a powerful tool, you might encounter some issues:
- Access Problems: If a delegate cannot access your Gmail account, ensure they have accepted the invitation and that you’ve entered the correct email address.
- Synchronization Delays: Sometimes, there can be delays in email synchronization between the owner’s and delegate’s accounts. If this happens, try refreshing the Gmail inbox or signing out and back in.
- Revoking Access: If you need to revoke access, return to the “Accounts and Import” tab in your Gmail settings and remove the delegate’s email address.
Bottom Line
Gmail delegation is a valuable tool for teams that need to manage shared inboxes or handle emails more efficiently. By setting up and managing delegation carefully, you can ensure that your team operates smoothly, securely, and effectively. Whether you’re an executive with a busy schedule or part of a collaborative team, Gmail delegation can help you streamline your email management and improve productivity.
Reviews
Tailoring Solutions