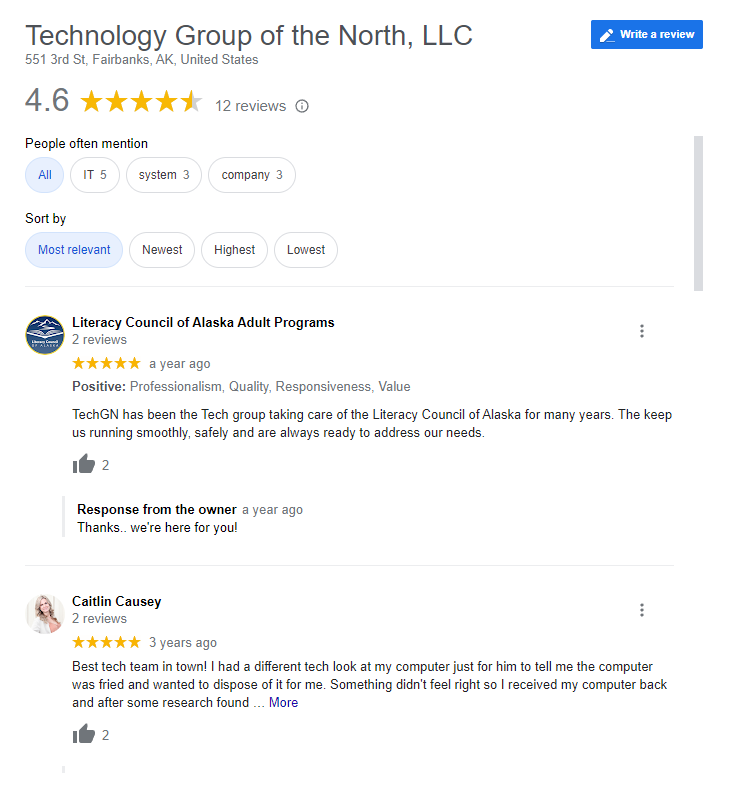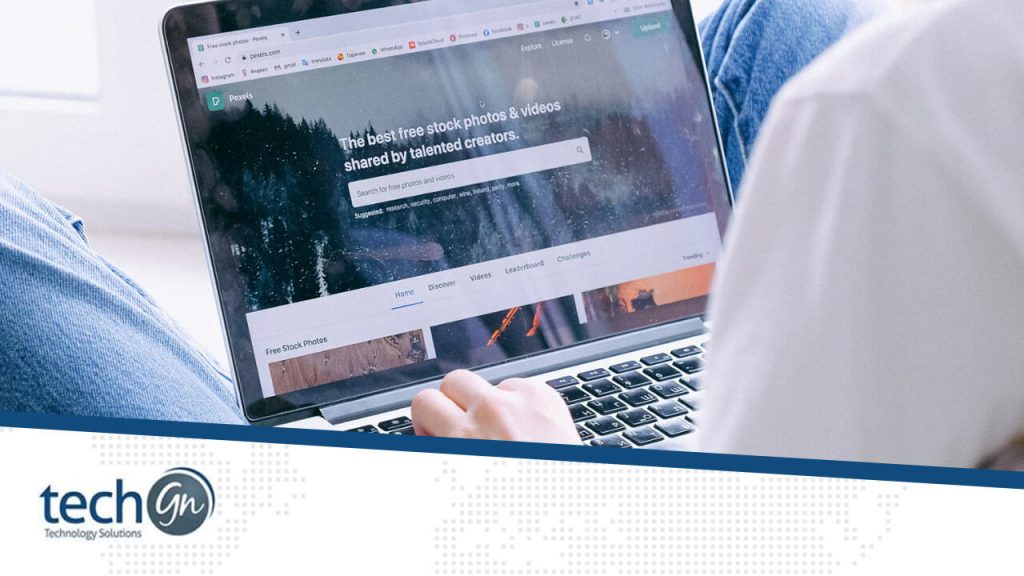Microsoft’s Windows 11 is packed with new features, a cleaner design, and improved security. But like any operating system, it isn’t perfect. Many users have encountered problems—some minor and annoying, others more serious and disruptive. Whether your laptop is running slow, your Wi-Fi keeps dropping, or apps won’t open, there’s often a quick fix you can do yourself.
In this TechGN guide, we’ll show you how to quickly resolve familiar Windows 11 problems without needing to contact technical support. This step-by-step guide is written for everyday users—no tech degree required. Let’s get your system back to running smoothly!
Why Windows 11 Has Issues
Before we start solving problems, let’s talk about why they happen in the first place. Some common causes include:
- Incompatible drivers
- Outdated software
- Bugs in Windows updates
- Corrupted system files
- Background apps are using too many resources
- Hardware compatibility problems
The good news? Most of these issues can be fixed quickly with built-in tools or a few simple tweaks.
Problem #1: Windows 11 Is Running Slow
One of the most frequent complaints is that Windows 11 feels slower than expected.
Fixes:
1. Disable Startup Programs
Launching too many programs at startup can slow down boot time.
- Press Ctrl + Shift + Esc to open Task Manager
- Go to the Startup tab
- Right-click unnecessary apps and choose Disable
2. Use Storage Sense
Free up disk space automatically.
- Go to Settings > System > Storage
- Turn on Storage Sense to remove temporary files
3. Run Disk Cleanup
- Type “Disk Cleanup” in the Start menu
- Select your drive (usually C:)
- Check boxes for files you want to delete and click OK
4. Adjust Performance Settings
- Go to Control Panel > System > Advanced System Settings
- Under Performance, click Settings
- Choose Adjust for best performance
Problem #2: Wi-Fi Keeps Disconnecting or Won’t Connect
Wi-Fi problems can interrupt work, video calls, and browsing.
Fixes:
1. Restart Your Modem and Router
Unplug them, wait 30 seconds, then plug them back in.
2. Reset the Network Adapter
- Go to Settings > Network & Internet > Advanced network settings
- Click Network reset, then Reset now
- Restart your PC
3. Update Your Network Driver
- Right-click Start > Device Manager
- Expand Network adapters
- Right-click your Wi-Fi device and select Update driver
4. Forget and Reconnect
- Go to Settings > Network & Internet > Wi-Fi > Manage known networks
- Forget your network, then reconnect and enter your password
Problem #3: Windows 11 Won’t Wake from Sleep
Sometimes Windows 11 gets stuck and won’t wake from sleep mode properly.
Fixes:
1. Change Power Settings
- Go to Control Panel > Power Options
- Click Change plan settings > Change advanced power settings
- Expand Sleep > Allow hybrid sleep, and set it to Off
2. Update Graphics Driver
- Open Device Manager
- Expand Display adapters
- Right-click your GPU and select Update driver
3. Disable Fast Startup
- Go to Control Panel > Power Options > Choose what the power buttons do
- Click Change settings that are currently unavailable
- Uncheck Turn on fast startup
Problem #4: Start Menu or Taskbar Isn’t Responding
A frozen Start Menu or taskbar can make Windows 11 hard to use.
Fixes:
1. Restart Windows Explorer
- Press Ctrl + Shift + Esc to open Task Manager
- Find Windows Explorer, right-click it, and choose Restart
2. Run System File Checker
- Open Command Prompt as Administrator
- Type: sfc /scannow and hit Enter
This scans and repairs corrupted system files.
3. Create a New User Profile
- Go to Settings > Accounts > Family & other users
- Add a new user account
- Log in to see if the issue is resolved
Problem #5: Windows Update Not Working
Updates are critical for security and performance, but sometimes they fail or get stuck.
Fixes:
1. Run the Windows Update Troubleshooter
- Go to Settings > System > Troubleshoot > Other troubleshooters
- Find Windows Update and click Run
2. Clear the Update Cache
- Open Command Prompt as Administrator
- Type the following commands one by one:
net stop wuauserv
net stop bits
rd /s /q
%windir%\SoftwareDistribution
net start wuauserv
net start bits
3. Use the Microsoft Update Assistant
Download the Windows 11 Update Assistant from Microsoft’s official site to manually install the update.
Problem #6: Apps Not Opening or Crashing
Some users report that apps freeze or won’t launch at all.
Fixes:
1. Repair the App
- Go to Settings > Apps > Installed apps
- Find the app, click the three dots, and choose Advanced options > Repair
2. Reinstall the App
- Uninstall the app, then reinstall it from the Microsoft Store or its official site
3. Check for App Updates
- Open Microsoft Store
- Click Library and then Get updates
Problem #7: Blue Screen of Death (BSOD)
A blue screen with a stop code is a serious issue, but it is often fixable.
Fixes:
1. Note the Stop Code
Common ones include MEMORY_MANAGEMENT, DRIVER_IRQL_NOT_LESS_OR_EQUAL, etc.
2. Boot Into Safe Mode
- Restart your PC and hold Shift while clicking Restart
- Go to Troubleshoot > Advanced options > Startup Settings > Restart
- Choose Enable Safe Mode
Then update drivers, uninstall recent apps, or run system scans.
3. Check RAM and Hardware
Use Windows Memory Diagnostic to test your RAM:
- Type “Windows Memory Diagnostic” in the Start menu
- Run it and follow the prompts
Problem #8: Can’t Install Apps or Software
If Windows 11 blocks you from installing apps:
Fixes:
1. Disable S Mode
- Go to Settings > System > Activation
- If your PC is in S Mode, click Go to the Store and choose Get to switch out
2. Check App Permissions
- Right-click the installer and choose Run as Administrator
3. Turn Off SmartScreen
- Go to Settings > Privacy & Security > Windows Security > App & browser control
- Under Reputation-based protection, adjust settings
Prevent Future Issues with These Tips
To keep Windows 11 running smoothly:
- Keep drivers and Windows updated
- Don’t overload your PC with unnecessary software
- Use an antivirus or Windows Defender
- Backup your files regularly
- Restart your PC weekly to refresh system processes
Let TechGN Help You Troubleshoot Smarter
Windows 11 may come with bugs and hiccups, but most issues can be solved quickly with the proper steps. Whether you’re dealing with slowdowns, blue screens, or Wi-Fi problems, now you know how to fix familiar Windows 11 problems fast, without needing to be a tech expert.
At TechGN, we help users take control of their devices with clear, step-by-step guides and expert tech tips.
Need more help? Contact TechGN today.
Reviews
Tailoring Solutions