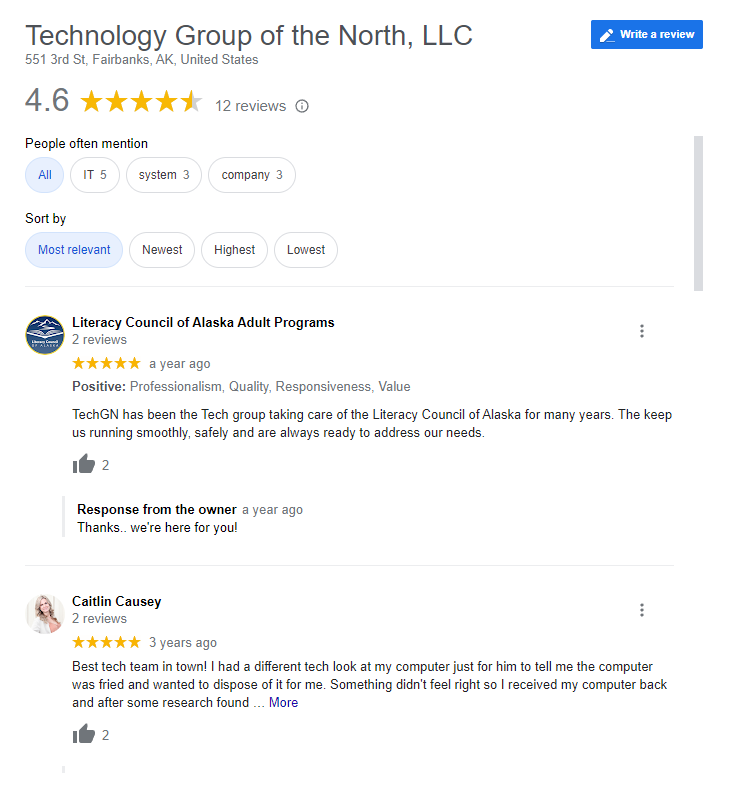Your laptop suddenly won’t turn on, and you’re left staring at a blank screen, wondering what went wrong. Whether it’s your school computer, work device, or personal laptop, this situation can be frustrating and even scary if you have essential files stored on it.
The good news? A laptop that won’t turn on doesn’t always mean it’s dead for good. In many cases, the issue is minor and can be fixed at home without professional repair. In this TechGN troubleshooting guide, we’ll walk you through exactly what to do when your laptop won’t power up, including how to identify the problem and the steps to take to get it back up and running.
Why Your Laptop Won’t Turn On
There are several reasons a laptop might not start up properly. The issue could be hardware-related, software-related, or simply a power problem. Here are the most common causes:
- Dead or faulty battery
- Loose or broken power cable
- Power supply issues
- Motherboard failure
- RAM or hard drive failure
- Overheating
- BIOS or firmware errors
- Corrupted system files
Regardless of the type of laptop you use—Windows, macOS, HP, Dell, Lenovo, Asus, Acer, or others—this guide provides the basic steps to troubleshoot the issue effectively.
Step 1: Make Sure It’s Not Just a Black Screen
Before panicking, check whether the laptop is on but showing nothing on the display. Here’s how:
- Look for signs of power: Check if the keyboard lights up, the fan spins, or you hear any startup sounds.
- Try increasing screen brightness using your keyboard’s brightness keys.
- Connect to an external monitor via HDMI or VGA. If it works, your laptop’s screen may be the issue, not the system.
Tip:
Shine a flashlight directly at the screen. If you faintly see the desktop, the screen’s backlight might be broken.
Step 2: Check the Power Source
One of the most common reasons a laptop won’t turn on is due to power issues.
What to do:
- Plug the computer into a power outlet using the original power adapter.
- Check the power brick and cable for any damage or loose connections.
- Try a different wall socket or power strip.
- Remove the battery (if removable), then plug the laptop into power and try to turn it on without the battery.
If it works without the battery, the battery is likely faulty and needs to be replaced.
Step 3: Perform a Hard Reset
A hard reset helps clear out any power glitches that may prevent your laptop from booting.
For Windows laptops:
- Disconnect all external devices (such as USBs and printers).
- Remove the battery (if removable) and unplug the charger.
- Press and hold the power button for 15 to 30 seconds.
- Reconnect the charger and try turning on the laptop.
For MacBooks (Intel-based):
- Hold Shift + Control + Option + Power for 10 seconds.
- Release the keys and press the power button.
Step 4: Listen and Look for Clues
Observe your laptop for any signs that can help identify the issue:
- Beeping sounds: These often indicate a hardware issue, such as faulty RAM or a motherboard error.
- Blinking LED patterns: Some laptops use blinking codes to signal errors.
- The fan runs, but there is no display. This could be a GPU or motherboard-related issue.
Refer to the specific error code or beep pattern on the laptop manufacturer’s website for an exact diagnosis.
Step 5: Remove External Devices
Sometimes, a connected device—such as a USB stick or external drive—can interfere with your laptop’s boot process.
What to do:
- Unplug all USB devices, memory cards, and accessories.
- Try restarting your laptop.
This is especially helpful if your system becomes stuck during the POST (Power-On Self-Test) process.
Step 6: Try Booting Into Safe Mode or Recovery
If your laptop starts to power on but won’t fully load the OS, it may be stuck due to software corruption.
For Windows:
- Turn the computer off.
- Turn it on and immediately press F8 or Shift+F8 repeatedly to enter Safe Mode.
- If Safe Mode works, try uninstalling recently added software or drivers.
For Mac:
- Press the Power button, then immediately hold Command + R to enter macOS Recovery.
- From here, you can run Disk Utility, reinstall macOS, or restore from a Time Machine backup.
Step 7: Reseat or Check the RAM
Faulty or loose RAM can cause your laptop to fail to start or become stuck on a black screen.
How to do it (for users comfortable opening their device):
- Power off the laptop and remove the battery and charger.
- Open the RAM compartment, which is usually accessible with a screwdriver.
- Remove the RAM sticks and reinsert them carefully.
- Close everything up and try powering on the laptop again.
Only attempt this if your device is out of warranty and you’re comfortable working with hardware. Otherwise, seek professional help.
Step 8: Test with a Bootable USB Drive
If the laptop’s hardware appears to be fine but Windows or macOS won’t load, try booting from a bootable USB drive.
Windows users:
- Use another computer to create a bootable USB drive for Windows 10 or 11 using the Microsoft Media Creation Tool.
- Insert it into your laptop and restart.
- Press F12, F2, ESC, or DEL (depending on your computer’s brand) to access the boot menu and select the USB drive.
Mac users:
- Use macOS Recovery Mode to reinstall or recover the system.
Step 9: Check the Battery or Power Button (Advanced)
If everything fails and your laptop shows zero signs of life:
- The battery may be completely dead or swollen
- The power button might be damaged.d
- The motherboard or power IC could be faulty.ty.
In such cases, professional repair or replacement may be necessary. Some laptops also have reset buttons or pinholes—check your model’s manual for details.
When to Contact a Professional
If your laptop still won’t turn on after following all the steps above, it’s time to call in an expert. The issue might involve:
- A faulty motherboard or processor
- Power supply circuitry issues
- Damaged screen or GPU
- BIOS corruption
Most local repair shops and manufacturer-authorized service centers can diagnose and repair these issues.
How to Prevent This Issue in the Future
Once your laptop is working again (or you get a new one), here’s how to keep it running smoothly:
Perform Regular Backups
Use external drives or cloud storage like Google Drive, OneDrive, or iCloud to save your files.
Don’t Drain Your Battery Fully
Keep your battery between 20% and 80% to extend its lifespan.
Clean Your Laptop Physically and Digitally
Dust buildup can cause overheating. Also, uninstall unused apps and run updates regularly.
Use a Surge Protector
Power surges can damage your laptop’s internal components. Always use a surge-protected outlet when charging your device.
Need More Help? TechGN Has You Covered
At TechGN, we understand the importance of your laptop in your daily life—whether for school, work, or personal use. That’s why we offer tech tips, how-to guides, and expert advice to help you solve problems fast.
Contact TechGN today for personalized troubleshooting support or to book a device diagnostic session.
Reviews
Tailoring Solutions