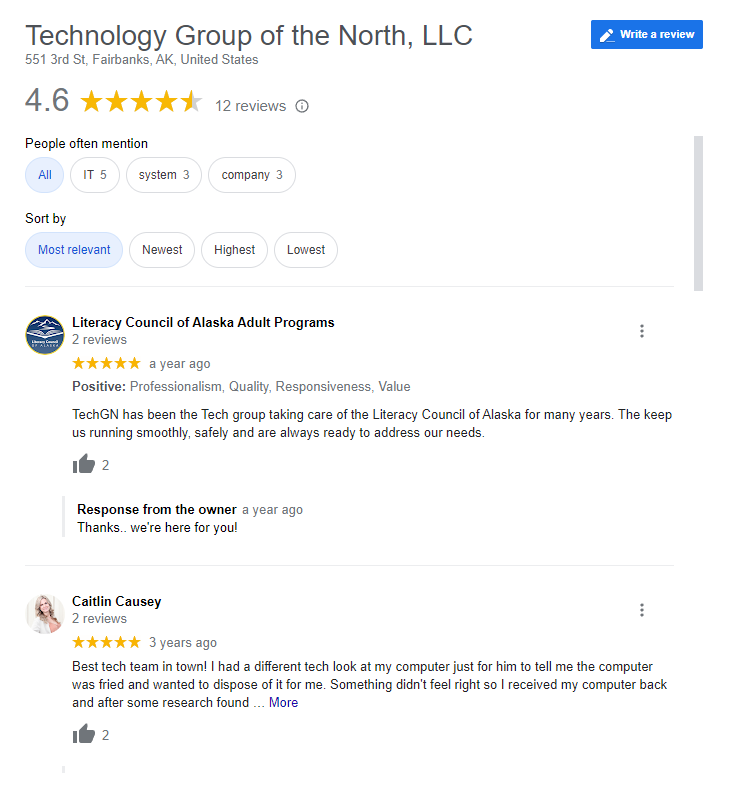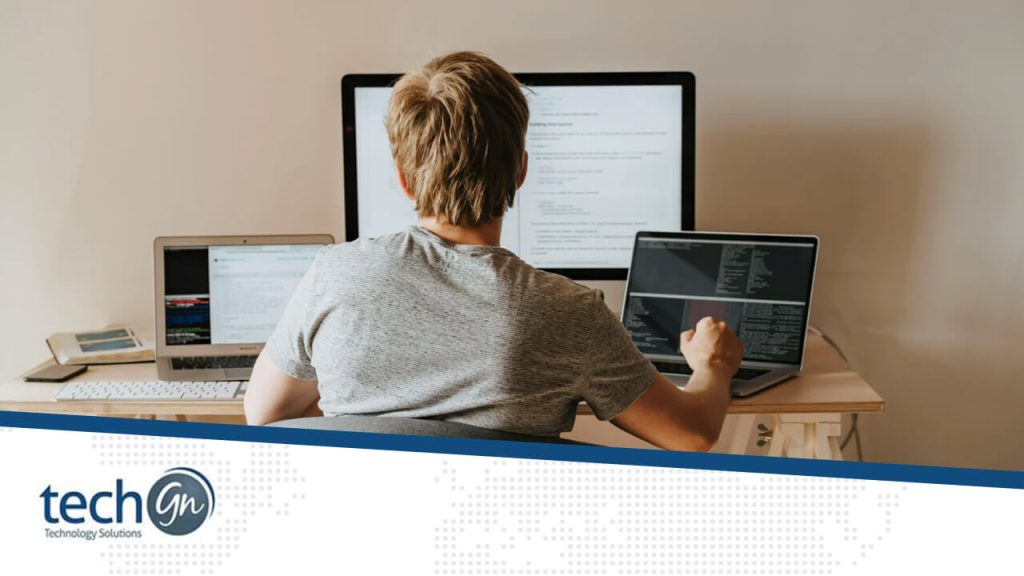In today’s digital world, your data is everything—photos, videos, documents, and work files are often irreplaceable. But all it takes is one accidental click, hardware failure, or virus to lose it all. That’s why learning to back up your data automatically is one of the smartest tech habits you can build.
At TechGN, we believe in making tech easy and secure for everyone. Whether you’re a student, professional, or casual user, this guide will walk you through setting up automatic backups for peace of mind.
Why Automatic Backups Matter
Backing up your data isn’t just something IT professionals do. Everyone should back up their data—especially automatically—because:
- Hard drives fail: They don’t last forever, and physical damage or wear can wipe everything out.
- Viruses and ransomware can encrypt or destroy your files.
- Human error: We all accidentally delete things.
- Natural disasters like fires or floods can destroy physical devices.
Manual backups are helpful but easy to forget. Automatic backups, however, are consistent, reliable, and often happen in the background without any effort.
Step 1: Decide What to Back Up
Start by identifying the files and folders that are most important to you. This usually includes:
- Documents (Word files, spreadsheets, PDFs)
- Photos and videos
- Emails and contacts
- Desktop folders
- Work files and project data
- App settings or game saves
You don’t need to back up your entire system unless you create a complete disk image. Most users just need to back up personal data.
Step 2: Choose Your Backup Destination
There are three main ways to store backups automatically:
1. Cloud Backup Services
Cloud storage is one of the easiest and safest ways to back up your files. These services save your data on secure remote servers, and many allow automatic syncing.
Popular options:
- Google Drive – 15GB free, works well with Android and Google Docs
- Microsoft OneDrive – 5GB free, great for Windows users
- Apple iCloud – Seamless for iPhone/Mac users
- Dropbox – 2GB free, easy to use
- IDrive, Backblaze, and Carbonite – Paid services for full system backups
Pros:
- Accessible from any device
- Secure and encrypted
- Automatic sync features
Cons:
- Requires an internet connection
- Monthly or yearly fees for large storage plans
2. External Hard Drives
An external drive or SSD can be plugged into your computer to run automatic backups regularly. You can also use backup software to schedule tasks.
Best for:
- Large files like videos
- Offline access
- One-time purchases (no monthly fee)
Recommended tools:
- Windows File History
- macOS Time Machine
- Acronis True Image
- EaseUS Todo Backup
3. Network Attached Storage (NAS)
A NAS is like a mini server at home. It connects to Wi-Fi and automatically backs up multiple devices.
Good for:
- Families or businesses with multiple users
- Advanced users
- Backing up both files and the whole system
Examples:
- Synology NAS
- QNAP NAS
Step 3: Set Up Automatic Backups (Windows & Mac)
For Windows 10/11:
Using File History:
- Connect an external drive or select a network location.
- Go to Settings > Update & Security > Backup.
- Click Add a drive and choose your storage device.
- Turn on automatic backup for my files.
You can customize how often backups happen and how long to keep versions.
For macOS:
Using Time Machine:
- Connect your external drive.
- Go to System Settings > Time Machine.
- Select your backup disk and click Use Disk.
- Time Machine will automatically back up your Mac every hour.
Step 4: Schedule and Automate with Software
If you want more control, third-party tools offer customizable options:
- Acronis Cyber Protect Home Office – Full image backup, ransomware protection
- EaseUS Todo Backup Free – Simple scheduling and fast backups
- Macrium Reflect – Ideal for disk cloning and system images
- Paragon Backup & Recovery
With these tools, you can schedule daily, weekly, or even real-time backups.
Step 5: Enable Cloud Sync for Mobile Devices
Don’t forget about your phone! Automatic mobile backups preserve photos, messages, and app data.
Android:
- Enable Google Photos sync for pictures
- Turn on Google Drive for documents and settings
- Use the OneDrive or Dropbox app for file syncing
iPhone/iPad:
- Go to Settings > [Your Name] > iCloud > iCloud Backup
- Tap Back Up Now and enable automatic backup
Make sure you’re connected to Wi-Fi and have enough cloud storage available.
Step 6: Test Your Backup
After everything is set up, test your backup system. Here’s how:
- Restore a sample file from your backup location
- Make sure your backup includes recent versions of your files
- Check the backup logs (in the app or your OS) for errors
Testing helps avoid surprises when you need your backup.
Step 7: Follow the 3-2-1 Backup Rule
To be extra safe, follow this golden rule of data backup:
- 3 total copies of your data
- 2 stored on different devices (like a PC and an external drive)
- 1 stored offsite (like in the cloud)
This ensures that your data is safe somewhere else even if one method fails.
Bonus Tips to Stay Protected
- Set reminders to check your backup status once a month
- Use strong passwords and enable two-factor authentication for cloud services
- Don’t rely on USB flash drives alone—they’re easy to lose
- Encrypt your backups for added privacy, especially if storing sensitive info
Let TechGN Help You Stay Secure
Do you need help setting up your automatic backup system? We’re here to provide tech support, tools, and personalized guidance.
Contact TechGN Now for expert help and reliable solutions to protect your data smartly.
Reviews
Tailoring Solutions