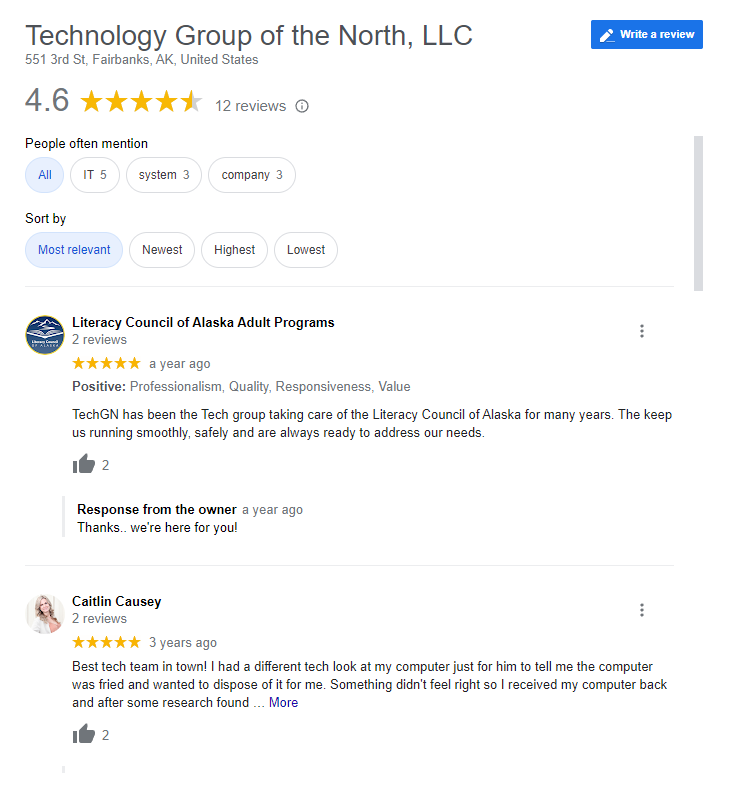In today’s connected world, a strong and secure Wi-Fi network at home is as essential as electricity and water. Whether you’re working from home, gaming, streaming movies, or attending virtual classes, having reliable internet can make or break your experience.
If you’re wondering how to set up a home Wi-Fi network, you’ve come to the right place. In this TechGN guide, we’ll walk you through everything you need to know—from picking the right router to securing your connection—so you can set up a fast, stable, and safe Wi-Fi network like a pro.
Why a Good Home Wi-Fi Setup Matters
Having a correctly set up Wi-Fi network provides:
- Stable connection for video calls, gaming, and streaming
- Faster internet speeds for all your devices
- Better security to protect your information, and extensive coverage across every room of your home
Without a good setup, you might experience slow speeds, dead zones, dropped connections, or even security breaches.
What You’ll Need to Set Up a Home Wi-Fi Network
Before we dive into the steps, here’s a checklist of what you need:
- A modem (provided by your ISP or purchased separately)
- A Wi-Fi router (or a modem-router combo)
- Ethernet cables (Cat 5e, Cat 6, or higher recommended)
- Your ISP account information (username/password if needed)
- A computer, laptop, or smartphone to configure settings
Step 1: Choose the Right Router
Your router is the heart of your home Wi-Fi network. Choosing the right one is critical.
Key features to look for:
- Dual-band or tri-band (2.4GHz and 5GHz for better coverage and speed)
- Wi-Fi 6 (the latest wireless standard, ideal for future-proofing)
- Strong security (support for WPA3 encryption)
- MU-MIMO support (for handling multiple devices simultaneously)
- Good range (especially if you have a large home)
Popular brands:
Netgear, TP-Link, ASUS, Linksys
If you have a large house or multiple floors, consider investing in a mesh Wi-Fi system, such as Google Nest Wi-Fi, Eero, or Netgear Orbi, for seamless coverage.
Step 2: Connect Your Modem and Router
Once you have your modem and router ready, it’s time to connect them.
Setup process:
- Turn off your modem by unplugging it from the power source.
- Connect the modem to the router using an Ethernet cable.
- Plug one end into the modem and the other into the router’s WAN (Internet) port.
- Turn on the modem and wait until it fully boots up (watch for solid lights).
- Power on the router and let it start up.
Now, your modem is feeding the internet into your router, which will distribute it wirelessly.
Step 3: Access the Router’s Settings Page
To customize your Wi-Fi network, you will need to access the router’s administrative interface.
How to log in:
- Connect your laptop or smartphone to the router using an Ethernet cable or the default Wi-Fi.
- Open a browser and type the router’s IP address—usually 192.168.1.1 or 192.168.0.1.
- Enter the default username and password, which are usually found on a sticker on the router.
Pro Tip:
Change the default login credentials immediately to prevent unauthorized access to your network.
Step 4: Set Up Your Wi-Fi Network
Now it’s time to customize your wireless network.
Important settings:
- Network Name (SSID): Create a unique and memorable name (avoid using personal information, such as your last name).
- Password: Choose a strong password with a mix of letters, numbers, and symbols.
- Encryption: Select WPA3 if available; otherwise, select WPA2.
Pro Tips:
- Use different SSIDs for the 2.4GHz and 5GHz bands, allowing you to choose based on speed or range.
- Hide your SSID (optional) for added privacy, though this may complicate connecting some devices.
Step 5: Update Router Firmware
Outdated firmware can leave your network vulnerable to security risks.
How to update:
- Find the Firmware Update section in your router’s settings.
- Download and install any available updates.
TechGN Tip:
Some modern routers auto-update. Enable automatic updates if your model supports it!
Step 6: Position Your Router for Best Coverage
Where you place your router makes a huge difference in your Wi-Fi signal strength.
Best practices:
- Central location: Place it in the middle of your home.
- Elevated position: Keep it on a shelf or table, not on the floor.
- Avoid obstacles: Stay away from thick walls, metal objects, and microwaves.
- Open spaces: Routers function optimally when not hidden in cabinets or closets.
If you still have dead zones, consider adding a Wi-Fi extender or a mesh node.
Step 7: Connect Devices to Your New Network
Now that your Wi-Fi network is live, it’s time to connect your devices:
- On your phone, tablet, laptop, smart TV, or other device, open the Wi-Fi settings.
- Select your new network name.
- Enter your password.
You’re connected!
Step 8: Set Up Guest Wi-Fi (Optional but Recommended)
If you often have guests, setting up a guest Wi-Fi network can protect your main network.
Why use a guest network?
- Please keep your devices separate from those of our guests.
- Reduces the risk of malware spreading.
- Keeps your leading network private.
Set up a different SSID and password for guests through your router’s settings.
Step 9: Secure Your Wi-Fi Network
Beyond strong passwords and updated firmware, there are a few more things you can do:
- Disable WPS (Wi-Fi Protected Setup): Although it’s convenient, it’s vulnerable to hacking.
- Use a firewall: Many routers have built-in firewalls—make sure it’s turned on.
- Enable MAC address filtering: Allow only specific devices to connect.
- Turn off remote management: Unless you need it, turn this off to prevent outside access.
Step 10: Test Your Internet Speed
Finally, check how well your new Wi-Fi network is performing.
Use free tools like:
Things to check:
- Download and upload speeds
- Ping (important for gaming)
- Consistency across different rooms
If speeds aren’t what you expect, consider upgrading your internet plan or optimizing your router settings, such as changing Wi-Fi channels.
Bonus: Advanced Tips for Tech-Savvy Users
- Set up Quality of Service (quality of service): Prioritize gaming or video calls over less critical activities.
- Use Static IP Addresses for Smart Devices: Prevent Them from Dropping Off Your Network.
- Create separate VLANs: Segment smart home devices from personal devices for extra security.
Enjoy Reliable Internet with TechGN
At TechGN, we’re here to help you get the most out of your technology. Setting up a home Wi-Fi network may seem complicated, but with the proper steps, you can enjoy fast, reliable, and secure internet without any headaches.
Need more tech setup tips or troubleshooting help? Contact TechGN today!
Reviews
Tailoring Solutions