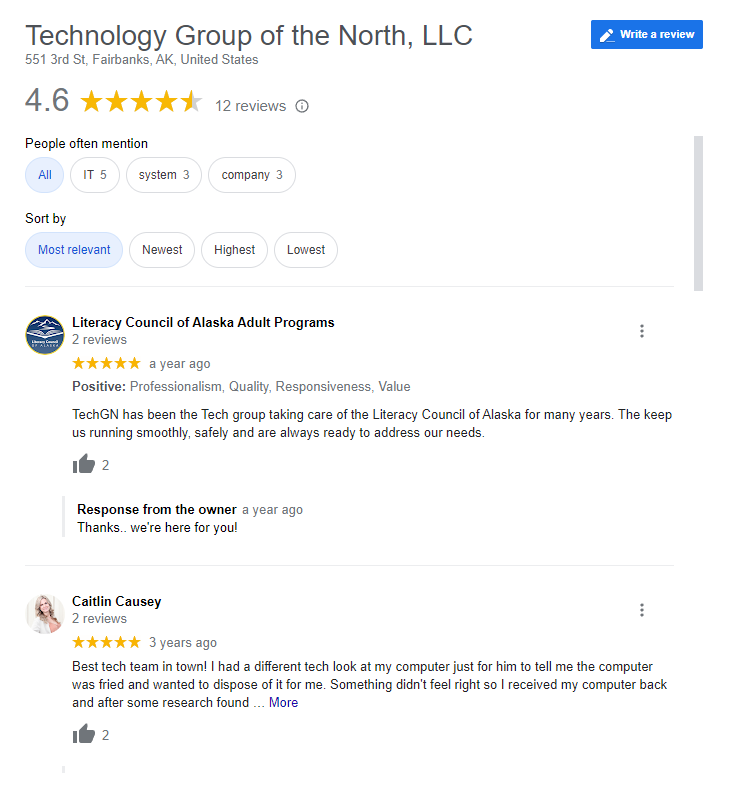We’ve all been there—you delete a file thinking you no longer need it, only to realize moments (or days) later that it was important. Whether it’s a document, photo, video, or folder, losing data can be a stressful experience. But don’t worry! In most cases, there’s a good chance you can get your files back.
In this guide, TechGN walks you through everything you need to know about recovering deleted files on Windows or Mac, using both built-in tools and reliable recovery software. Whether you’re a casual user, student, or working professional, this step-by-step guide is designed to be simple, safe, and effective.
Why Files Get Deleted
Before diving into the recovery process, it’s helpful to understand how file deletion works. Files may be lost due to:
- Accidental deletion
- Emptying the recycle bin or trash
- Formatting the wrong drive
- System crashes or malware attacks
- Software errors or power failure
When you delete a file, it’s not always immediately gone. Instead, the system marks that space as available, meaning the file can still be recovered unless it gets overwritten by new data. That’s why it’s essential to act fast.
First Things First: Stop Using the Drive
If you have just deleted a file, stop using your computer or the specific drive (such as a USB, SD card, or external hard drive) immediately. The more you use the device, the higher the chance that new data will overwrite your deleted files, making them more complicated or even impossible to recover.
Section 1: How to Recover Deleted Files on Windows
1. Check the Recycle Bin
When you delete a file on Windows, it usually goes to the Recycle Bin first.
Steps:
- Double-click the Recycle Bin icon on your desktop.
- Look for your deleted file or folder.
- Right-click it and choose Restore.
Your file will return to its original location.
2. Use File History (Windows Backup Tool)
If you have File History enabled, you can restore previous versions of your files.
Steps:
- Go to the folder where your file was originally located.
- Right-click inside the folder and select Properties.
- Click the Previous Versions tab.
- Choose the version you want and click Restore.
Note: File History needs to be set up before the file is deleted.
3. Use Windows Backup & Restore (Windows 7 tool)
For users with the older Backup tool:
Steps:
- Go to Control Panel > System and Security > Backup and Restore (Windows 7).
- Select Restore my files.
- Follow the wizard to find and recover your deleted files.
4. Use Data Recovery Software for Windows
If your file is no longer in the Recycle Bin and you don’t have backups, data recovery software is your best option for recovering lost data. for recovering lost data
Recommended Tools:
- Recuva (free and user-friendly)
- EaseUS Data Recovery Wizard
- Disk Drill for Windows
- Stellar Data Recovery
Steps (general):
- Download and install the recovery tool on a separate drive, preferably.
- Launch the software and select the drive you want to scan.
- Scan for deleted files.
- Preview and recover what you need.
Section 2: How to Recover Deleted Files on Mac
1. Check the Trash Bin
Like Windows, deleted files on macOS are sent to the Trash.
Steps:
- Click the Trash icon in the Dock.
- Locate your file.
- Right-click and choose Put Back.
This restores the file to its original folder.
2. Use Time Machine Backup
If you’ve been using Time Machine, Apple’s built-in backup system, you can easily recover deleted files.
Steps:
- Connect your Time Machine drive (if it’s external).
- Go to the folder where the file was stored.
- Open Time Machine (from the menu bar or Spotlight).
- Use the timeline on the right to go back in time.
Select the file and click Restore.
3. Use iCloud Drive (If Enabled)
If your files were saved in iCloud Drive, they might still be recoverable even after deletion.
Steps:
- Visit iCloud.com and sign in.
- Click on Drive.
- Go to Recently Deleted in the bottom right.
- Restore your deleted files from there.
Files are typically available for 30 days before being permanently deleted.
4. Use Mac Data Recovery Software
If you don’t have backups or the file wasn’t in iCloud, use professional recovery tools.
Best Tools for Mac:
- Disk Drill for Mac
- Stellar Data Recovery for Mac
- EaseUS Data Recovery Wizard for Mac
Steps (typical):
- Download and install the app.
- Launch and choose the drive to scan.
- Let it scan for lost files.
- Preview the results and restore what you need.
Tips to Increase File Recovery Success
To improve your chances of getting your data back, follow these best practices:
Stop writing new data to the device
Avoid saving new files or installing software on the affected drive.
Recover files as soon as possible
The longer you wait, the higher the chance that files get overwritten.
Save recovered files to a different location
Avoid saving recovered files to the same drive from which they were deleted.
Bonus: Recovering Files from USB or External Hard Drives
The process is similar whether you’re using Windows or Mac. Most data recovery software supports:
- USB flash drives
- External hard drives
- SD cards
- SSDs
Make sure your computer recognizes the device before scanning.
Prevent Future File Loss
Once you’ve recovered your files, it’s time to avoid this nightmare in the future. Here’s how:
Set Up Automatic Backups
Use File History (Windows) or Time Machine (Mac) for regular backups.
Use Cloud Storage
Services like Google Drive, OneDrive, and iCloud automatically sync your files, providing easy recovery options.
Install Recovery Software Ahead of Time
Some tools can monitor your system and create recovery snapshots proactively.
TechGN Can Help You Recover with Confidence
At TechGN, we make tech easy to understand, especially when it matters most. Losing files doesn’t have to mean losing hope. By following the steps above, you can recover deleted files on Windows or Mac safely and efficiently.
Need personalized help or tool recommendations?
👉 Contact TechGN today for one-on-one tech support and peace of mind.
Reviews
Tailoring Solutions