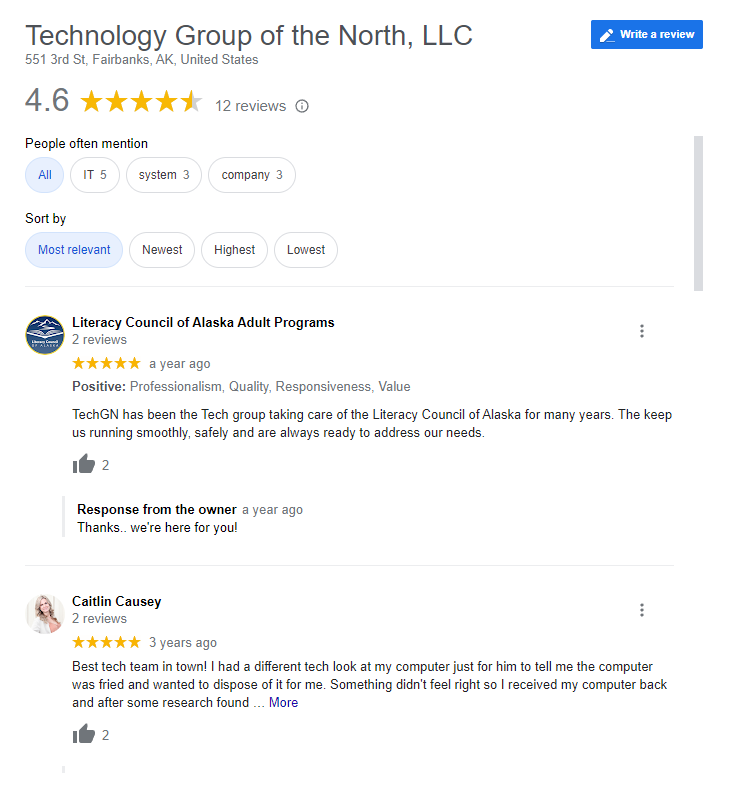Hardware issues can be a headache for anyone, whether you’re a casual user or an IT professional. From sudden crashes to malfunctioning peripherals, hardware problems can disrupt productivity and cause frustration. However, armed with the right diagnostic techniques and solutions, you can efficiently identify and resolve these issues, saving time and minimizing downtime. In this blog post, we’ll delve into some common hardware problems, explore diagnostic methods, and provide practical solutions to keep your systems running smoothly.
Identifying Common Hardware Issues
Random Crashes or Freezes
Symptoms: Your computer suddenly freezes or crashes without warning, often during intensive tasks or even at idle.
Diagnostic Techniques:
- Check for overheating: Excessive heat can cause system instability. Monitor CPU and GPU temperatures using software like HWMonitor.
- Test RAM: Faulty RAM modules can lead to crashes. Run a memory diagnostic tool like Memtest86 to check for errors.
Solutions:
- Clean dust buildup: Over time, dust can accumulate inside your computer, obstructing airflow and causing overheating. Regularly clean your PC’s internals with compressed air.
- Replace faulty RAM: If Memtest86 detects errors, consider replacing the faulty RAM modules to resolve instability issues.
Slow Performance
Symptoms: Your system takes longer than usual to boot up, launch applications, or respond to commands.
Diagnostic Techniques:
- Check disk health: A failing hard drive or SSD can significantly impact performance. Use tools like CrystalDiskInfo to assess disk health.
- Monitor resource usage: Task Manager or Activity Monitor can help identify processes consuming excessive CPU, memory, or disk resources.
Solutions:
- Upgrade storage drive: If your drive is nearing capacity or exhibiting signs of failure, consider upgrading to a faster SSD or a larger HDD.
- Optimize startup programs: Disable unnecessary startup programs to reduce boot time and improve overall performance.
Peripheral Malfunctions
Symptoms: Your mouse, keyboard, printer, or other peripherals stop working or exhibit erratic behavior.
Diagnostic Techniques:
- Check connections: Ensure all cables are securely connected to your computer and peripheral devices.
- Test on another device: If possible, test the malfunctioning peripheral on another computer to determine if the issue is with the device itself or your system.
Solutions:
- Update drivers: Outdated or corrupt drivers can cause peripheral issues. Update drivers through Device Manager (Windows) or System Preferences (macOS).
- Replace faulty peripherals: If a peripheral consistently malfunctions on multiple devices, it may be time to replace it with a new one.
Noisy Hardware
Symptoms: Your computer emits loud noises such as grinding, clicking, or whirring sounds, especially during operation.
Diagnostic Techniques:
- Identify source of noise: Listen closely to pinpoint which component is generating the noise (e.g., fan, hard drive).
- Check fan speeds: Use software like SpeedFan to monitor fan speeds and adjust settings if necessary.
Solutions:
- Replace noisy components: If a fan or hard drive is making excessive noise, consider replacing it with a quieter alternative.
- Clean dust from fans: Dust accumulation can cause fans to work harder and produce more noise. Clean dust from fans regularly to maintain optimal performance.
Bottom Line
By familiarizing yourself with common hardware issues, employing effective diagnostic techniques, and implementing practical solutions, you can troubleshoot and resolve hardware problems with confidence. Whether you’re dealing with random crashes, slow performance, peripheral malfunctions, or noisy hardware, a proactive approach to hardware maintenance can help keep your systems running smoothly and minimize downtime. Remember to stay vigilant, perform regular maintenance, and seek professional assistance when needed to ensure the longevity and reliability of your hardware infrastructure.Reviews
Tailoring Solutions